Excelを活用したアンケート結果の集計・分析のまとめ方を簡単に解説!
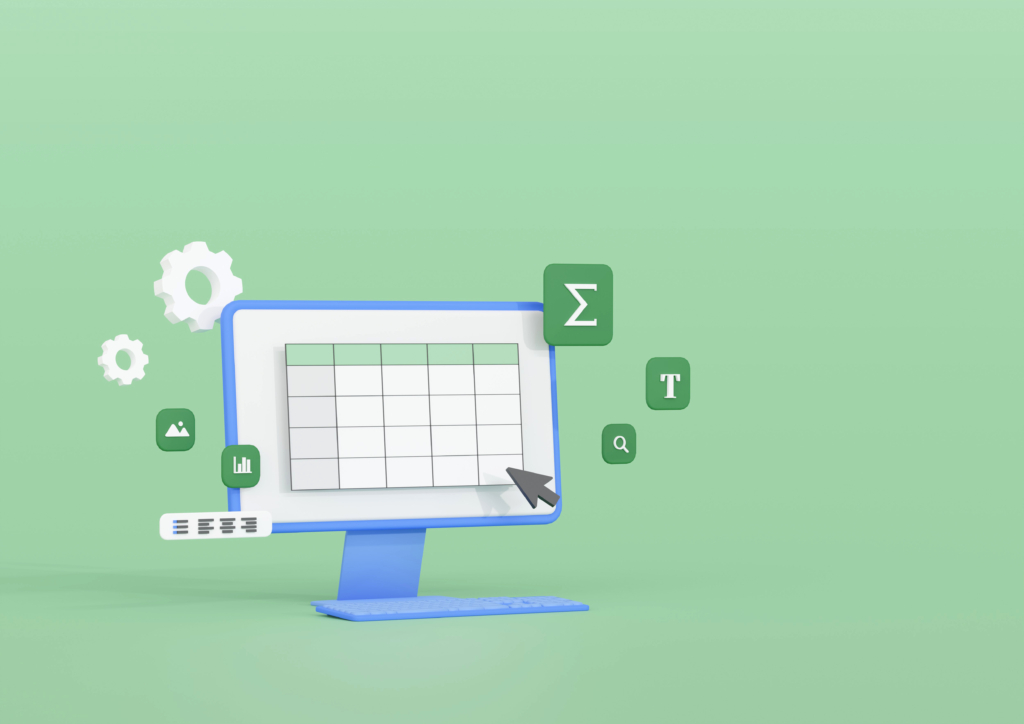
デジタルマーケティングカンパニー・オノフのmiyamotoです。
アンケート集計と分析を効率的に行うために、Excelは非常に便利なツールです。まず、アンケート結果をスプレッドシートに入力し、データのクリーニングを行います。これには、入力ミスを修正し、一貫性がない回答を整える作業が含まれます。次に、集計用のピボットテーブルを作成し、各質問に対する回答の頻度や割合を自動的に計算します。フィルター機能を活用することで、特定の条件に基づくデータの抽出も簡単になります。また、グラフを作成することで、視覚的にデータを分析しやすくなります。初心者から中級者の方は、これらの基本的な手順をマスターすることで、アンケート集計と分析の精度と効率を大幅に向上させることができます。
はじめに
アンケートの結果を効果的にまとめることは、意思決定のための重要なプロセスです。しかし、多くの方はどのようにデータを集計・分析し、具体的な結論を導くか悩んでいるかもしれません。この記事では、アンケート集計と分析業務に携わる初心者から中級者の方に向け、Excelを使ったアンケートデータの集計と分析方法について具体的な手順とテクニックをわかりやすく紹介します。Excelを使うことで、データが視覚化され、集計結果が見やすくなり、意思決定がしやすくなります。効率的なデータ処理を行う方法を一緒に学んでいきましょう。ぜひ参考にしてください。
この記事を読んで得られること
この記事を読むことで、以下の内容を学べます:
まず、Excelを使ったアンケート結果の効果的な整理方法をご紹介します。これにより、データの一元管理が可能となり、後の分析が簡単になります。次に、初心者や中級者でも簡単に実行できる集計方法をステップバイステップで解説します。具体的な手順を通じて効率的にデータを集計する技術が習得できます。
さらに、Excelの基本的な機能とテクニックに焦点を当て、データ分析に役立つ具体的な方法を提供します。例えば、ピボットテーブルやフィルター機能の活用方法です。また、視覚的に理解しやすいグラフやチャートの作成方法についても詳しく説明します。これにより、アンケート結果を効果的に視覚化し、説得力のあるレポートを作成するスキルが身につきます。
この記事をおすすめしたい方
この記事は、アンケート集計と分析の業務に携わる初級から中級者に特におすすめです。まず、アンケート集計業務に初めて取り組む方は、Excelを使った効率的なデータ分析の基本を学ぶことが可能です。さらに、業務担当者やマネージャーは、具体的な手順を理解することで、実際の業務に即したスムーズなアンケート分析が行えます。データを視覚化し、プレゼンテーションに効果的に活用するためのテクニックも紹介しますので、年間計画や戦略策定においても役立ちます。Excelを使ったアンケートデータの集計と分析方法に関する具体的な手順やテクニックを求める方に最適な内容です。
単純集計表の作成
アンケート結果を効果的に分析するためには、まず単純集計表を作成することが重要です。Excelを使用すると、初心者でもスムーズにアンケートデータの集計と分析が行えます。具体的には、アンケート調査の設問ごとにローデータを入力し、その後にピボットテーブルを使用してデータを集計します。ピボットテーブルを用いることで、データのグループ化やフィルタリングが容易になり、効果的な分析が可能になります。例えば、年齢や性別などの属性ごとに回答を分類することで、より詳細なインサイトを得ることができます。これにより、アンケート結果を活用した意思決定がより正確になります。

アンケート調査の設問
アンケート調査の設問は、データ集計の基盤です。設問をシンプルかつわかりやすくすることで、回答者が答えやすくなります。例えば、単数回答形式(性別、年齢)は単純な集計が可能です。一方、複数回答形式(利用したサービス)はクロス集計が効果的です。Excelで集計を行う場合、ピボットテーブルやフィルター機能を活用すると、効率的にデータを整理し、分析結果を可視化できます。

ローデータと単純集計のアウトプット
ローデータとは、アンケート回答そのものを含む生データです。まず、Excelにローデータを入力し、各設問の回答を集計します。次に、Excelのピボットテーブルを使用してデータを効率よく集約し、単純集計表を作成します。これにより、全体の傾向を迅速に把握できます。例えば、年齢別や性別などのカテゴリごとに回答数を集計し、視覚的に分かりやすいグラフも作成できます。これらの手順を踏むことで、Excelを使った効果的なアンケートデータの分析が可能です。

ローデータの項目とデータ形式
Excelを使用してアンケートデータを集計および分析する際、まずローデータの項目とデータ形式を正確に設定することが重要です。具体的には、回答者の属性情報(性別、年齢、職業)や各設問の回答内容を適切な項目として設定します。データ形式の統一も不可欠です。例えば、文字列データなら全て同一形式で入力し、数値データなら統一された単位を使用することで、データの整合性が保たれます。このように、ローデータの項目とデータ形式を適切に管理することで、後の集計作業がスムーズに進み、分析結果の信頼性も向上します。
単純集計表のフォーム
単純集計表はExcelのテーブル形式で作成します。まず、アンケートデータを整理し、テーブル機能を適用します。これにより、自動的にフォーマットが整い、データの管理が容易になります。具体的な例として、性別や年齢ごとにカウント数を表示する形式が基本です。ピボットテーブルを使用することで、集計結果を視覚的に表示し、分析の効率を高めることができます。また、フィルタリングや並べ替え機能を活用することで、特定の条件に基づいたデータの絞り込みが簡単に行えます。テンプレートを活用すると、手順をスムーズに進めることができ、集計作業の精度が向上します。
性別集計のCOUNTIF関数
性別の集計を行うには、ExcelのCOUNTIF関数を使います。具体的な例として、性別が男性の回答者数を集計する方法を説明します。まず、性別を示す列がB列である場合、次の数式を使用します。
=COUNTIF(B:B,”男性”)
この数式では、列B全体を範囲として指定し、男性という条件に一致するセルの数をカウントします。これにより、性別が男性の回答者数が即座に分かります。この方法は、男性以外の性別に対しても同様に応用できます。初心者から中級者の皆さん、アンケートデータの効率的な集計にぜひ役立ててください。
他属性もCOUNTIF関数で集計
他の属性(例:職業、地域)についてもCOUNTIF関数を用いて効率的に集計できます。各属性ごとに対応する列を指定し、該当する条件を入力するだけで迅速なデータ集計が可能です。例えば、職業が教師の回答者数をカウントする際は次のように入力します。
=COUNTIF(C:C,”教師”)
ここで、列Cが職業を示す場合、この関数により教師の回答者数が正確に集計されます。このように、特定の条件に基づいてデータを簡単に抽出することで、アンケート集計作業が効率化され、分析がよりスムーズに進みます。
単数回答データの単純集計表
単数回答データ(例えば、性別や年齢)は、各人が一つの回答を選ぶデータです。Excelを使用してこれらのデータを集計する場合、特に役立つのがCOUNTIF関数です。この関数を使うことで、特定の条件に一致するセルの数を数えることができます。
例えば、性別と年齢を集計する際には、それぞれ別々にCOUNTIF関数で集計を行います。性別データについては、男性と女性のカテゴリーごとにCOUNTIF関数を使って集計します。
◇性別
男性|50
女性|60
同様に、年齢データの場合も、20代、30代、40代といったカテゴリーごとに集計します。
◇年齢
20代|30
30代|40
40代|20
これにより、各カテゴリーの分布を把握することができます。
複数回答データの単純集計表
複数回答データ(例えば、利用したサービス)は、複数の回答が記録されるため、その集計には注意が必要です。各回答を個別にカウントするために、ExcelのCOUNTIF関数やCOUNTIFS関数を使用します。具体的には、個々のサービスに対してのカウント数を計算することが必要です。
例えば、サービスA、B、Cの利用状況を集計する場合、以下のようにカウントを行います。
◇サービス
A|70
B|50
C|30
まず、データ範囲を選び、COUNTIF関数を用いてサービスAのカウント数を求めます。この手順をサービスB、Cに対しても繰り返し、それぞれの結果を得ることで、各サービスの利用頻度を明確に把握できます。この方法は、複数回答データの単純集計表を効率的に作成するために非常に有用です。
年齢を年代にグループ化(COUNTIFS関数)
アンケートデータの集計と分析を円滑に進めるためには、年齢を年代ごとにグループ化することが効果的です。年代ごとに分類することで、データの傾向やパターンを把握しやすくなります。これには、ExcelのCOUNTIFS関数が有用です。例えば、20代、30代、40代に年齢を分類して集計する場合、以下のCOUNTIFS関数を使用します。
=COUNTIFS(D:D,">=20",D:D,"<30")
=COUNTIFS(D:D,">=30",D:D,"<40")
=COUNTIFS(D:D,">=40",D:D,"<50")このように年齢範囲を指定することで、特定の年代に該当する回答者数を簡単に集計できます。初心者でも中級者でも、この具体的な手法を利用すれば、Excelを使って効率的にアンケートデータを分析できます。
クロス集計表とグラフの作成
アンケート結果を効果的に分析するためには、データを視覚的に理解しやすくまとめることが重要です。Excelを使ったアンケートデータのクロス集計表とグラフの作成方法について詳しく解説します。まず、クロス集計表は複数の変数間の関係を分析する際に非常に有用です。Excelのピボットテーブルを利用すると簡単にクロス集計表を作成できます。そして、それを基にしてグラフを作成すれば、データの傾向やパターンを視覚的に捉えることができます。例えば、男女別の回答傾向を視覚化するには、クロス集計表でデータを整理し、それを円グラフや棒グラフに変換する方法がおすすめです。これにより、アンケートデータの全体像を一目で把握することができ、説得力のあるプレゼンテーションが作成可能です。

アンケート調査の設問
アンケート調査では、まず設問の種類と具体的内容を明確にすることが重要です。正確なデータ分析には、設問が理解しやすく一貫していることが求められます。設問には単数回答型(例:性別、年齢)と複数回答型(例:興味のある分野、使用している製品)があります。これらを元にした集計方法を計画することで、効率的なアンケートデータの集計と分析が可能です。Excelを使用すると、フィルター機能やピボットテーブルを活用して、簡単に集計結果を整理し分析できます。このような手法を用いて、迅速かつ正確なアンケート分析ができます。
クロス集計のアウトプット
クロス集計のアウトプットは、Excelを使ったアンケートデータの分析で非常に重要です。クロス集計とは、二つ以上の変数(例:性別と年齢)を組み合わせてデータを集計する手法を指します。この技法により、異なる変数間の関係やパターンを明確に把握することが可能です。たとえば、男性と女性の年齢層別に異なる購買傾向を解析するといった具体例があります。これにより、分析結果に基づいた具体的な施策を講じることができます。クロス集計のアウトプットを効果的に活用することで、より深い洞察を引き出し、戦略的な意思決定を支援することができます。Excelを駆使してこれらの手法をマスターすれば、業務の効率を大幅に向上させることができます。
ローデータの加工
正確なクロス集計表を作成するためには、まずローデータの加工が必要です。Excelでの基本的なデータ加工手法について解説します。具体的には、まずデータのクリーニングを行い、空白セルや不整合データの処理を行います。次に、カテゴリデータの統一が重要で、例えば性別を男性、女性に統一します。また、複数のシートに分かれているデータを一つのシートにまとめる作業も欠かせません。これらの手順を踏むことで、正確かつ信頼性の高いデータ分析が可能になります。
単数回答のクロス集計表
単数回答のクロス集計表は、Excelを使ったアンケートデータの集計と分析において重要なツールです。以下の手順で作成方法を説明します。
最初に、対象のデータ範囲を選択し、挿入タブをクリックします。次に、表示されるオプションからピボットテーブルを選びます。配置場所として、新規ワークシートまたは既存のワークシートを選択してください。
次に、右側に表示されるフィールドリストを使用します。まず、設問項目をドラッグして行ラベルおよび列ラベルに設定します。次に、数値データを値フィールドに配置します。これにより、項目ごとの回答数を自動的に集計できます。
この手法は、Excelを使ったアンケートデータの集計と分析を理解する上で有用です。クロス集計表を用いることで、データの傾向やパターンを効率的に把握し、効果的なデータ分析を実現できます。
複数回答のクロス集計表
複数回答の場合、一つの回答に対して複数行を使用する必要があります。このため、少し複雑になりますが、以下の手順に従ってください。
まず、各回答を列に分けて入力します。次に、それぞれの回答を選ばれたかどうかを1か0で示します。次にピボットテーブルを作成し、複数の列を行ラベルや列ラベルとして選びます。数値データ(0と1)を値のフィールドに配置し、集計方法を「合計」に設定します。これにより、各選択肢が選ばれた回数をクロス集計表として表示できます。Excelを使うことで、複雑なデータでも簡単に分かりやすく集計および分析が可能です。
単数回答のクロス集計表のグラフ化
単数回答のクロス集計表をグラフ化することで、視覚的にデータを理解しやすくなります。Excelを用いた具体的なグラフ作成手法を以下に説明します。
まず、クロス集計表を作成するために、Excelのピボットテーブル機能を使用します。次に、できあがったピボットテーブルを選択し、挿入タブをクリックします。ここで、データに適したグラフの種類(例:棒グラフ、円グラフ)を選びます。グラフが生成された後、グラフタイトルや軸名、データラベルを設定し、視覚的にわかりやすい形式に調整します。同時に、必要に応じて色やフォントもカスタマイズし、データのポイントを強調します。これにより、Excelを使ったアンケートデータの集計と分析が効率的かつ効果的に行えます。
複数回答のクロス集計表のグラフ化
複数回答のクロス集計表も同様にグラフ化できますが、多くのデータポイントがあるため、適切なグラフの選択が重要です。まず、ピボットテーブルを使用してクロス集計を作成します。次に、挿入タブから積み上げ棒グラフなどの適切なグラフを選びます。各カテゴリの比較が容易になるように、異なる色で色分けし、データラベルを表示する設定も行います。これにより、Excelを使用したアンケートデータの集計と分析が一層効果的になります。
Excelを使った集計の方法
Excelを使ったアンケート結果の集計と分析は、初心者から中級者にとって非常に効果的です。まず、単一回答の集計ではCOUNTIF関数を用いて特定の回答数を数えます。次に複数回答の集計にはSUMPRODUCT関数が便利です。これにより、複数のセル範囲から特定の条件に合致するデータを合算できます。また、ピボットテーブルを活用することで、複雑なデータも視覚的に整理できます。これらの手法を駆使して、効率的かつ正確にアンケートデータを分析するスキルを身につけましょう。
単一回答の集計
単一回答のアンケート項目は1つの質問に対して1つの答えを得る形式で、Excelの基本機能で簡単に集計可能です。以下に具体的な手順を示します。
- データの取り込み
まず、アンケート結果をCSV形式で保存し、Excelに取り込みます。Excelのデータタブからテキスト/CSVを選択し、CSVファイルをインポートします。これによりアンケートデータがExcelで利用可能になります。 - ピボットテーブルの作成
次に、データを集計するためにピボットテーブルを作成します。Excelの挿入タブからピボットテーブルを選び、範囲を指定して新しいシートにピボットテーブルを作成します。 - 集計項目の設定
ピボットテーブルのフィールドリストで、分析したい質問項目を行ラベルにドラッグし、集計するために値にドラッグします。ここで件数を設定すると該当項目の回答数を簡単に求めることができます。 - グラフの作成
最後に、集計結果を視覚的に表示するためにピボットテーブルを基にグラフを作成します。挿入タブから適切なグラフを選び、データ範囲を指定することで簡単にグラフが作成できます。これによりアンケートデータの分析結果を直感的に把握することができます。
複数回答の集計
複数回答のアンケート項目は、1つの質問に対して複数の答えを得る形式です。この形式の集計は少々複雑ですが、Excelの機能を活用することで効率的に行えます。
まず、アンケート結果をExcelに取り込みます。通常、複数回答は1つのセルにカンマ区切りで記載されています。次に、データを集計しやすい形に整形します。Excelのデータタブから区切り位置指定を選択し、カンマ区切りを指定してデータを分割します。
データを整形したら、次にピボットテーブルを作成します。複数回答の場合、各回答項目ごとに集計を行うため、行ラベルと列ラベルに適切なフィールドをドラッグします。値には回答数を示す項目をドラッグし、件数を選んで集計します。
最後に、集計結果を視覚的に表現するためにグラフを作成します。挿入タブから適切なグラフを選びます。特に、複数回答の場合は積み上げ棒グラフなどが視覚的に理解しやすいためおすすめです。このようにExcelを使って複数回答のアンケートデータを効率的に集計・分析することが可能です。
自由記述の集計方法
自由記述のアンケートデータを集計する際、特に悩むのが自由記述部分の整理と分析です。このセクションでは、Excelを使った効果的な自由記述データの集計方法について説明します。
まず、自由記述フィールドをExcelにインポートし、列ごとに整理します。次に、頻出キーワードやテーマを抽出するために、テキストマイニングツールや関数を活用します。例えば、「COUNTIF」関数を用いて特定の単語やフレーズの出現回数をカウントします。また、「CONCATENATE」関数を利用して類似した回答を一つにまとめることが可能です。さらに、ピボットテーブルを使用して、カテゴリごとのデータの可視化と分析を行います。
これらの操作により、自由記述データのパターンや傾向を把握しやすくなり、より深い洞察を得ることができるでしょう。

自由記述(数値データ)の集計
数値データの自由記述は、得点や評価の形式で提供されることが一般的です。Excelを用いた集計方法は以下の通りです。
- まず、全てのデータをExcelに入力します。
- 各質問ごとに列を設け、各回答者の数値を入力します。
- 平均値を計算するために=AVERAGE(範囲)関数を使用します。
- 中央値を計算する際は=MEDIAN(範囲)関数を使用します。
- 標準偏差を計算するために=STDEV(範囲)関数を使用します。
これらの関数を使用することで、データの傾向や分布を迅速に把握できます。これにより、アンケート集計と分析の効率が向上し、より正確なインサイトを得ることが可能です。
自由記述(文章や単語)の集計
自由記述データの集計は、数値データとは異なる方法を用いる必要があります。初心者から中級者でも簡単に扱える手法として、アフターコーディングとテキストマイニングの二つがあります。アフターコーディングでは、自由記述データをカテゴリー化して集計します。具体的には、Excelでデータを表に整理し、カテゴリごとに集計関数を使ってデータを整理します。一方、テキストマイニングでは、専用のツールやソフトウェアを使用して大量の自由記述データから有益な情報を抽出します。この方法は、より高度な分析が可能で、アンケート結果の傾向やパターンを詳細に把握できます。これらの手法を駆使することで、論文作成に役立つ具体的なインサイトが得られます。
①アフターコーディング
アフターコーディングは、アンケートデータの集計と分析において重要なステップです。まず、Excelを使用してアンケート結果を整理しましょう。アンケートの自由回答をカテゴリ化し、数値データに変換します。例えば、テキストデータの「満足」を「5」、「どちらともいえない」を「3」などと設定します。その後、ピボットテーブルを利用してデータを集計し、縦軸にカテゴリ、横軸に回答数を配置してデータの傾向を視覚化します。また、フィルター機能を活用し、特定の回答群を抽出して細かい分析を行うことができます。これにより、アンケート結果の全体像を把握しやすくなり、具体的な改善点や傾向を見つける手助けとなります。アフターコーディングを効果的に行うことで、より精度の高い分析が可能となります。
▼手順
アフターコーディングは、文章データを一定のカテゴリに分類しやすくする手法です。以下の手順で実施します。
- 全ての自由記述データをExcelに入力します。
- データを読み、一貫したテーマやトピックを見つけます。特定のテーマが多い回答を確認します。
- 各回答に対して、見つけたテーマやトピックに基づいて分類タグを割り当てます。
- タグを集計し、多いテーマやトピックを特定します。
これにより、文章データの傾向や共通点を容易に見つけ出せます。具体的な手順に従えば、Excelを用いたアンケートデータの集計と分析が効果的に行えます。
②テキストマイニング
テキストマイニングは、自然言語処理を活用して大量の文章データから有用な情報を抽出する方法です。以下に、Excelを使用したアンケートデータのテキストマイニングの手順を具体的に説明します。まず、自由記述データをExcelに入力します。その後、KHCoderやRなどのテキストマイニングツールを使ってデータを解析します。次に、ツールを用いて単語の頻度や共起関係を視覚化し、この情報から重要なキーワードやテーマを特定します。最後に、これらのキーワードやテーマに基づいてデータを深掘りし、詳細な分析を行います。このプロセスにより、見落としがちなパターンや関係性を明確にし、より効果的なアンケートデータの分析が可能となります。
テキストマイニングのイメージ
テキストマイニングを活用すると、アンケートデータの集計や分析が効率的かつ視覚的に理解しやすくなります。具体的な手順として、まずExcelでアンケートデータを整理します。その後、テキストマイニングツールを利用してデータのトレンドやパターンを抽出し、クラウドワードやグラフで視覚化します。こうした視覚化手法により、データの傾向や重要なキーワードが一目で把握できるため、より効果的に分析を進めることが可能です。データの可視化により、具体的なインサイトが得られやすく、アンケートの精度も向上します。

テキストマイニングの特徴
テキストマイニングはアンケートデータの集計と分析に非常に有用です。以下に具体的な特徴と利点を紹介します。
まず、ビジュアル化です。テキストマイニングを利用すると、データを単語クラウドやグラフで視覚的に表現できます。これにより、単語の頻度や傾向が一目で把握でき、データの解釈が容易になります。次に、効率的な分析が可能です。膨大なテキストデータを短時間で処理できるため、アンケート結果の迅速な評価や報告が可能になります。そして、パターンの発見です。単語の共起関係やトレンドを簡単に見つけることで、アンケートの自由記述データからより深い洞察を得ることができます。
これらの特徴により、アンケートデータの分析がより効率的かつ効果的に行えるので、Excelを使った分析にも大いに役立ちます。
集計結果を分析しやすくする方法
アンケートデータを効率的に活用するためには、集計結果をわかりやすく整理し、分析しやすい形に整えることが不可欠です。Excelを使用してアンケートデータを処理する場合、まず必要なデータを選定しセルを分けて入力します。その後、ピボットテーブルを活用して集計を行い、グラフやチャートを作成して視覚的に把握しやすくします。最後に、データの傾向やパターンを見出し、具体的なインサイトを得るための分析を実施します。これにより、アンケート結果から得られる情報を効果的にまとめることが可能となります。
全体から捉えて細部を確認
アンケート結果を把握する際は、まず全体を俯瞰し、大まかな傾向やパターンを理解することが重要です。これにより、詳細な分析の焦点が絞れます。例えば、全体回答数、回答率、性別や年齢層別の回答割合といった基本的な分布を確認しましょう。
Excelを使ってアンケートデータを集計する場合、ピボットテーブルは非常に便利です。ピボットテーブルを利用することで、データの迅速なグループ分けやサマリー作成が可能です。さらに、グラフやヒートマップなどの可視化ツールを使用すると、データ全体のパターンが見やすくなり、注目すべきポイントを特定する助けになります。
これらのテクニックを駆使し、データから有意義なインサイトを導き出すことで、より精緻なアンケート分析が実現できます。
データの有意性が高いか確認
集計結果の統計的有意性を確認することは、分析の信頼性を保つために重要です。まず、回答者数が十分であるかをチェックし、信頼性とバイアスを見極めます。例えば、特定の回答群が他の群と比べて不均衡でないかを確認します。また、Excelのデータ分析ツールを用いてt検定やカイ二乗検定を実施し、統計的に有意かどうかを検証します。さらに、集計結果に外れ値が含まれていないかを確認し、必要なら除外します。これにより、より正確なアンケート集計と分析が可能になります。
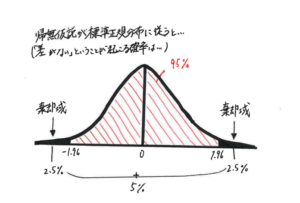

目的に合った集計方法を選ぶ
アンケート集計の方法は、目的に応じて最適な手法を選ぶことが重要です。以下に異なる目的に応じた具体的な集計方法を紹介します。
シンプル集計: 回答数や回答率などの基本的な集計は、平均値、中央値、最頻値などの統計量を使います。これにはExcelの基本的な関数(SUM、AVERAGE、MEDIANなど)を活用します。これにより、データの基本的な傾向を把握できます。
クロス集計: 特定の属性(例えば性別や年齢)ごとにデータを比較したい場合、Excelのピボットテーブルを使用してクロス集計を行います。複数の属性を組み合わせた分析が可能となり、深い洞察が得られます。
時系列分析: 時間の経過とともに変化を分析する必要がある場合、時系列データとして整理し、Excelの折れ線グラフや移動平均機能を用います。これにより、トレンドやパターンを視覚的に確認できます。
アンケート結果をExcelでグラフにする方法
アンケート結果をExcelでグラフ化することは、データを視覚的に分析するための重要なステップです。まず、アンケート結果のデータをExcelに入力します。その際には、質問ごとに列を作成し、回答をそれぞれのセルに入力します。次に、グラフにしたいデータ範囲を選択し、挿入タブのグラフセクションから適切なグラフタイプを選びます。例えば、棒グラフや円グラフ、折れ線グラフなどがよく使用される選択肢です。選択後、表示されたグラフをダブルクリックし、タイトルや軸ラベル、色などをカスタマイズして、見やすいグラフに仕上げます。このプロセスを習得することで、Excelを使ったアンケートデータの集計と分析がより効率的に行えるようになります。

グラフ作成手順
まずは、Excelで円グラフを作成する手順を説明します。最初に、アンケートデータをExcelに入力し、集計結果を準備します。次に、グラフにしたいデータ範囲を選択し、「挿入」タブをクリックします。「円グラフ」のアイコンを選び、希望の円グラフ形式を選択します。その後、グラフが挿入され、それを見やすくするために「デザイン」タブや「書式」タブを使用します。具体的には、タイトルを追加したり、データラベルを表示させたりします。これにより、説得力のある視覚的なデータ表示が実現します。
デフォルトの円グラフ
アンケートデータの集計と分析を効率的に行うには、Excelで円グラフを作成することが有効です。まず、アンケート結果が入力されているセル範囲を選択します。この際、質問とその回答数が縦に並んでいる形式を使用すると便利です。次に、Excelの画面上部にある挿入タブをクリックします。挿入タブを開くと、さまざまなグラフ種類が表示されますが、その中から円グラフを選びます。この手順に従うことで、デフォルトの円グラフが簡単に挿入され、アンケート結果の可視化が可能となります。円グラフを使用することで、回答の割合や分布を一目で把握でき、データ分析の精度を向上させることができます。
修正した円グラフ
デフォルトの円グラフは基本的なグラフですが、Excelでアンケートデータを集計・分析する際には、視認性を高めるために修正を加えることが重要です。まず、グラフのタイトルをダブルクリックし、内容に応じた適切なタイトルに変更すると、視覚的な明瞭さが向上します。次に、凡例の位置を変更することで、グラフ全体が見やすくなります。凡例をクリックし、ドラッグして適切な位置に移動しましょう。また、重要なデータポイントを際立たせるために特定のスライスを強調表示します。これは対象のスライスをクリックしてドラッグすることで簡単に行えます。これらの手法を用いることで、Excelを使ったアンケートデータの集計と分析が一層効果的になります。
グラフの色を変更
グラフの色を変更することで、情報の強調やブランドカラーの統一が容易になります。まず、Excelでアンケートデータを集計し、グラフを作成します。次に、変更したいグラフ部分を右クリックし、データ系列の書式設定を選択します。その後、塗りつぶしと線のタブから塗りつぶしを選び、希望の色を指定します。独自の色が必要な場合は、自分でカスタムカラーを設定することも可能です。これにより、視覚的に魅力的で分かりやすいグラフが作成できます。
グラフの色をカスタマイズ
- グラフの選択: グラフをクリックして選択します。Excel上でグラフを直接クリックし、編集モードに入ります。
- デザインタブをクリック: グラフツールからデザインタブをクリックします。デザインタブには様々なカスタマイズオプションがあります。これを利用して一層プロフェッショナルな見た目を目指しましょう。
- グラフスタイルの選択: グラフスタイルグループから、お好みのスタイルを選択します。標準のスタイルだけでなく、色の変更オプションを使ってカスタム色を適用することも可能です。特定の色でデータを際立たせることができます。
- 個別のスライスの色変更: 各スライスの色を手動で変更したい場合、対象のスライスをクリックします。その後、塗りつぶしオプションから新しい色を選択します。これによりデータの視覚的な違いを強調できます。
データラベルの付け方
データラベルを使うことで、各データポイントに具体的な値や名前を表示することができ、グラフがよりわかりやすくなります。以下に、Excelを使ったデータラベルの付け方を具体的に説明します。
- グラフを選択: グラフをクリックして選択します。
- データラベルの追加: グラフの要素を追加ボタン(プラスアイコン)をクリックし、データラベルにチェックを入れます。
- データラベルの位置変更: ラベルの位置を変更するには、データラベルオプションから希望する位置(例:中央、外側)を選択します。
以上の手順で、各データポイントにラベルが表示され、アンケート結果の内容が直感的に理解できるようになります。アンケートデータの集計と分析において、この操作を習得すると、結果をより効果的に視覚化できるため、非常に有用です。
アンケートのまとめに使える主要グラフ
アンケート結果を効果的に伝えるためには、適切なグラフ選びが重要です。Excelを使ったアンケートデータの集計と分析方法において、初心者から中級者に最適な主要グラフを紹介します。
まず、円グラフは回答の割合を一目で把握するのに適しています。次に、棒グラフは各回答オプション間の比較を視覚的に示すのに有効です。また、折れ線グラフは時間系列データの変動を追跡するのに役立ちます。さらに、ヒートマップはデータの偏りやパターンを視覚的に強調するために使用できます。
これらのグラフを適切に選び使用することで、アンケート結果をより明確に、説得力をもって伝えることが可能です。各グラフの特性を理解し適切に活用する技術を習得することで、集計と分析の精度が向上し、効果的なデータ可視化が実現します。
帯グラフ
帯グラフはアンケートデータの集計と分析に非常に有用です。特にExcelを用いた帯グラフの作成は初心者でも容易に行えます。まずデータを適切に準備し、各カテゴリの割合を計算します。次にExcelの挿入タブに進み、「棒グラフ」を選択し、その中から「積み上げ棒グラフ」を選びます。データ範囲を指定すると、各カテゴリの割合が視覚的に表示されます。この方法により、複数の回答選択肢を比較でき、一目で理解しやすいグラフが作成できます。さらに、帯グラフは回答の傾向を視覚的に追跡する際に非常に効果的です。実践することで、アンケート結果を効果的に分析し報告書等に活用できます。
デフォルトの帯グラフ
帯グラフはアンケートデータの集計と分析に非常に有用なツールです。Excelで帯グラフを作成するには、まず集計したデータを選択し、挿入タブから帯グラフを選びます。デフォルトの帯グラフはシンプルなデザインで、多くのカテゴリの比較が一目で分かります。これにより、アンケートの回答分布やトレンドを視覚的に把握でき、分析結果の説得力を高めることができます。
修正した帯グラフ
Excelを使ってアンケートデータを集計・分析する際、帯グラフをカスタマイズするとデータの可視化が効果的になります。デフォルトの帯グラフから、色の変更、ラベルの追加、目盛りの調整などを行うことがポイントです。例えば、肯定的な回答を緑色、否定的な回答を赤色に設定することで、一目で回答の傾向を把握しやすくなります。また、ラベルを追加することで、各データポイントの内容を明確に伝えることができます。これにより、集計結果が直感的に理解しやすくなり、無駄な情報の削減も図れます。これらのカスタマイズ手順をマスターすることで、Excelを使ったよりプロフェッショナルなアンケートデータの集計と分析が可能になります。
棒グラフ
棒グラフはカテゴリデータを視覚的に比較するための基本ツールです。Excelで棒グラフを作成するにはデータを選択し、「挿入」タブから「棒グラフ」をクリックします。この手順により、回答選択肢ごとの回答数を簡単に比較できます。具体的には各棒の長さでどの選択肢が多く選ばれたかが一目で分かります。この方法はアンケートデータの傾向を迅速に把握するために非常に効果的です。
折れ線グラフ
折れ線グラフは連続的なデータの表示に適しており、アンケート実施期間中の回答数の推移を把握するのに最適です。Excelでは、集計したデータ範囲を選択し、「挿入」タブをクリックして「折れ線グラフ」を選びます。これにより、時間の経過による変化を一目で確認できます。また、データのトレンドを分析する際にも、折れ線グラフは強力なツールとなります。Excelの基本操作を理解していることで、簡単に折れ線グラフを作成し、アンケート結果の詳細な分析が可能です。
棒グラフ+折れ線グラフ
棒グラフと折れ線グラフを組み合わせたグラフは、異なる種類のデータを一つのグラフで視覚的に比較するのに有効です。例えば、アンケートデータで総回答数と各質問の回答割合を同時に表示する場合、この複合グラフは便利です。具体的な手順として、まずExcelで棒グラフを作成します。その後、グラフツールのデザインタブからグラフの種類の変更を選択し、複合グラフに変更します。この方法で複数の情報を一つのグラフで効率的に伝えることができます。
散布図
散布図は、アンケートデータの集計や分析において、異なる二つのデータセット間の関係を視覚的に示す有力なツールです。例えば、満足度と再利用意向の関係を調べる場合に役立ちます。Excelで散布図を作成するには、まずデータ範囲を選択し、挿入タブから散布図を選びます。これにより、各データポイントの分布が視覚的に確認でき、傾向や相関関係を簡単に把握することができます。初心者から中級者でも直感的に理解できるため、アンケートの分析精度を向上させることができます。
レーダーチャート
レーダーチャートはアンケートデータの評価項目を視覚的に比較するのに有効なツールです。特にExcelを使用すると、集計と分析が手軽に行えます。Excelでレーダーチャートを作成するには、まず評価データを選択し、「挿入」タブから「レーダーチャート」をクリックします。このチャート形式は項目ごとの評価を一目で確認でき、全体の傾向を直感的に把握するのに役立ちます。これにより、複数の項目間での比較が容易になり、アンケート結果の深い分析が可能となります。
アンケート結果をグラフ化する際の注意点
アンケート結果を効果的に伝えるには、データを視覚的に表現することが不可欠です。Excelを使ってアンケートデータを集計し、分析する際には、まずデータの整理が最初のステップです。項目ごとにデータを分類し、必要に応じてフィルタリングを行います。その後、最適なグラフ形式を選定します。棒グラフや円グラフ、ヒストグラムなど、目的に応じたグラフ形式を選びます。また、グラフにタイトルや軸ラベルを明記し、視覚的にわかりやすい表現を心掛けてください。Excelにはデータラベルやトレンドラインを追加する機能があり、詳細な分析結果を視覚的に強化するために活用できます。これらのテクニックを駆使することで、読者に対して説得力のあるレポートを作成することが可能です。
Excelのデータは事前に並び替えておく
データをグラフ化する前に、まずデータの整理が必要です。Excelでアンケート結果を分析するための第一歩は、データを適切に並び替えることです。以下の具体的な手順に従ってください。
回答の分類: アンケート結果を満足度などのカテゴリー別に分類すると、データが見やすくなります。これにより、分析が効率的に進められます。
データのフィルタリング: 特定の属性に基づいてデータをフィルタリングすることで、必要な情報だけを表示させることができます。Excelのデータタブからフィルター機能を使用します。
並び替えの実施: データを特定の基準で並べ替えます。例えば、評価点の高い順に並べたい場合、データを選択し、データタブの並び替え機能で昇順や降順を指定します。この手順を踏むことで、データが理解しやすくなり、効果的な分析が可能になります。
グラフの種類を適切に選ぶ
アンケート結果を視覚的に理解しやすくするためには、適切なグラフ形式を選ぶことが重要です。以下のポイントに注意して、データの性質や目的に応じたグラフを選びましょう。
棒グラフ: 数量の比較に適し、異なるカテゴリ間での満足度を比較する際に有効です。例えば、複数のサービスの満足度を比較する場合に活用できます。
円グラフ: 全体に対する各項目の割合を示すのに最適です。特定の回答が全体にどれほどの割合を占めているかを視覚的に示せます。
折れ線グラフ: 時系列データの変動を表示するのに適しており、アンケート結果の時間ごとの変化を追跡する際に有効です。例えば、月ごとに異なるキャンペーンの効果を比較する際に使えます。
ヒストグラム: 頻度を視覚化するのに役立ち、特定の評価に対して何人が回答したかを示します。例えば、満足度を5段階評価で回答した人数を示す場合に活用できます。
Excelを用いたグラフ作成の基本を押さえることで、アンケートデータの集計と分析がより効果的になります。具体的な手順とテクニックを理解し、正確で説得力のある結果を提示しましょう。

まとめと留意点
アンケート調査を実施した後、得られた結果を適切にまとめて分析することは非常に重要です。特に、Excelを活用することで効率的にデータを整理して結果を導き出すことが可能です。まず、データの入力時には一貫性を保つためにセルのフォーマットを統一し、データの整合性を確認しましょう。次に、ピボットテーブルやグラフ機能を使い、結果を視覚的に表現する方法を学びましょう。特に、フィルター機能を活用すれば特定の条件で結果を絞り込むことができ、深い分析が可能です。最後に、結果をまとめた後は、誤った解釈を避けるためにデータの検証を行い、必要に応じて第三者のレビューを依頼することも検討しましょう。これらのテクニックを習得することで、初心者から中級者でもExcelでのアンケート結果の集計と分析を効率的に行うことができます。
留意点①単純集計表とクロス集計表
アンケート結果を整理する際、まずは単純集計表とクロス集計表に注目しましょう。単純集計表は各質問項目に対する回答数を集計し、その分布を確認するための表です。Excelのピボットテーブル機能を使うことで簡単に作成でき、回答数や割合を計算し、視覚的に分かりやすいグラフを追加することが望ましいです。一方、クロス集計表は二つの変数間の関係を分析するための表で、例えば性別と年代を組み合わせた回答傾向を確認する場合に有効です。こちらもExcelのピボットテーブル機能で簡単に作成できます。これらの集計方法を使用することでデータの全体像を把握し、その後の詳細な分析へのステップとすることができます。Excelを使ったアンケートデータの集計と分析方法をマスターするためには、これらの基本的な集計手法を理解し、効果的に活用することが重要です。
留意点②相関と回帰分析
アンケート集計表を作成した後、さらなる詳細な分析を行うためには、相関分析と回帰分析を活用することが重要です。
相関分析は、二つの変数間の関係性を把握する手法です。ExcelのCORREL関数を使って、二つの変数間の相関係数を計算できます。相関係数が+1に近ければ強い正の相関、-1に近ければ強い負の相関を示します。これは、アンケートデータ間の関係性を明確にするのに役立ちます。
回帰分析は、従属変数と独立変数の関係をモデル化し、予測や傾向分析を行う手法です。Excelのデータ分析ツールを使用すれば簡単に実施可能です。これにより、特定の変数が他の変数に与える影響を明確にし、さらに深い洞察を引き出せます。
これらの手法を用いることで、アンケート結果から有意な情報を引き出し、業務改善や意思決定に役立てることができるでしょう。複数回答の分析にも適しています。
おわりに
今回の記事では、Excelを使用してアンケート結果をまとめる具体的な手法やテクニックをご紹介しました。アンケートデータの集計と分析は多くのビジネスや研究において重要であり、そのプロセスを効率化することが成功の鍵です。この記事で解説した方法を活用すれば、データ取り込みから整形、分析までの各ステップをスムーズに進めることができます。
初心者の方には、一つ一つの手順を確実に覚えることで、Excelでのアンケートデータ扱いに自信を持っていただけるでしょう。また中級者の方にも、新たな発見や既存テクニックの強化に役立つ情報を提供できたと思います。この記事を参考に、正確で効果的な集計と分析を行い、アンケート結果をビジネスや研究に最大限活用してください。
これからもExcelを活用して、アンケートデータから有益なインサイトを引き出し、プロジェクトや業務に役立てていただけることを願っています。



