GoogleアナリティクスGA4におけるページビュー数は、どこから確認できるのか?
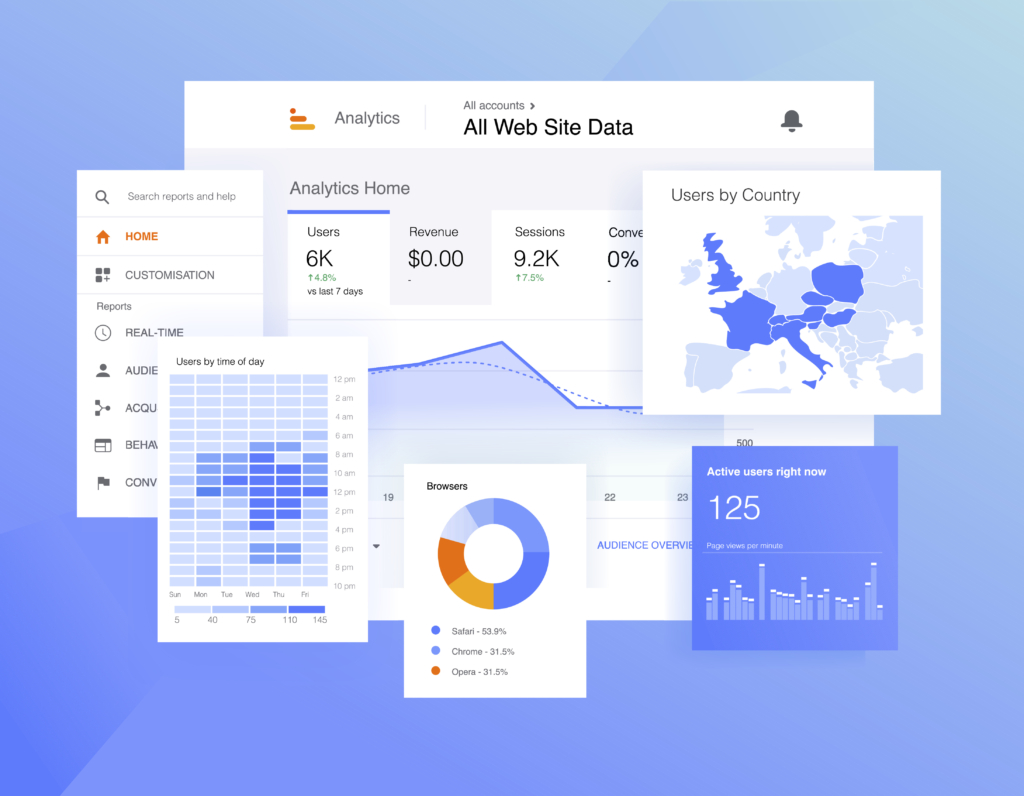
今まで利用していたGoogleアナリティクス(以降は、ユニバーサルアナリティクス)が2023年の7月以降から利用できなくなり、数字を定期的に集計している方は、少し戸惑うことが多いのではないでしょうか。
Googleアナリティクス4プロパティ(以降は、GA4)になり、一番戸惑うのが、画面が大きく変更になったことと、指標の名称が変わっていることはないでしょうか。
慣れ親しんだ操作方法と大きくことなるため、慣れるまで面倒な部分がありますが、操作を覚えれば、従来よりも使いやすく、幅広い分析ができるように進化したアクセス解析ツールになっています。「ページビュー」も、確認方法が大きく変更となった
今回は、GA4の操作方法や、数字の考え方の理解を深めるためにページビュー数の確認の仕方を例として、GA4の操作を解説します。
GA4では、ページビュー数は、表示回数になります。
Googleアナリティクス(UA)で、ページビュー数と呼ばれていた指標は、GA4では、表示回数という指標になりました。
ページビューの確認方法が大きく変更となった背景として、ページを測定することから、イベントを測定する考え方に変更になったことを、覚えておくとわかりやすいです。
GA4は、このクロスプラットフォームの考え方(イベントを測定する考え方)により、複数のデバイスでWebやアプリを使ったユーザーを統合して測定できるになった点が特徴でもあります。
参考記事
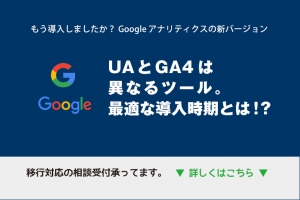
ユニバーサルアナリティクスでは、ユーザーがページにアクセスする情報をもとに様々な指標が確認できるようになっていました。
例えば、直帰率などを見るとわかりやすいのですが、直帰率は1ページのみを閲覧して、ページを離脱してしまった回数を示す数字ですが、GA4では、こうした数字は、平均エンゲージメント時間を軸に評価するように考えられています。
また、GA4での新しく確認できるようになったscrollという指標は、ユーザーがページをスクロールして閲覧した操作を測定した数字になります。つまり、ページに滞在してどのぐらいページを見たか、その行動を測定するように設計されているのです。
こうしたイベント、つまり具体的な行動を測定することにより、ユーザーの動きを細かく分析できるように進化しているのです。
GA4のレポートの確認「レポート」「探索」「広告」の使い方
GA4のレポートは、左メニューから「レポート」「探索」「広告」の3つに分かれています。
定型的な数字を測定するためには、「レポート」を確認することで数字を測定することができます。表示回数を確認するためには、左メニューから、レポート→エンゲージメント→ページとスクリーンを選択してゆきます。
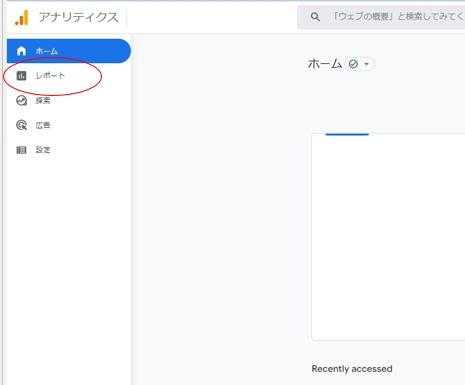
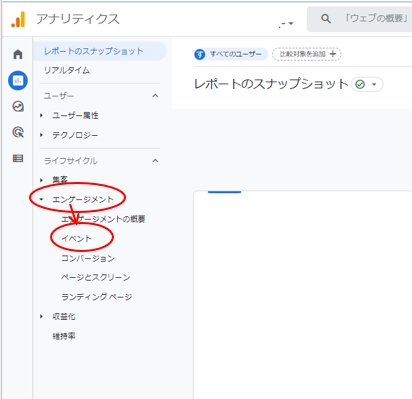
表示された画面で「表示回数」や「平均エンゲージメント時間」が確認できると思います。
また、表示結果がページタイトル(各ページのタイトルが日本語で表示されている)の場合には、「ページタイトルとスクリーンクラス」の横にある下矢印をクリックして、「ページパスとスクリーンクラス」を選ぶことで、URLが表示されます。
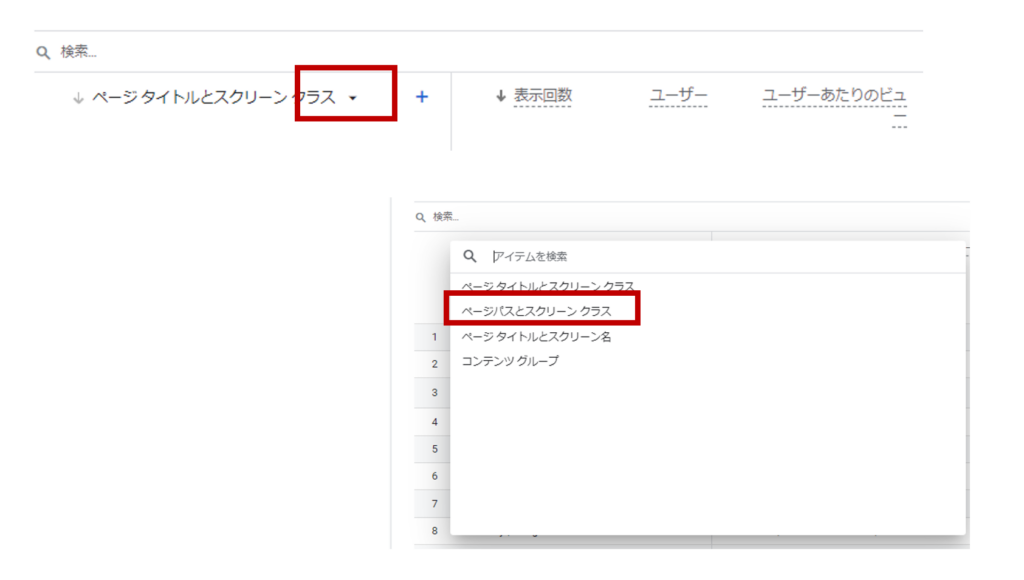
同じレポート画面から、レポート→エンゲージメント→イベントを選択すると、GA4の特徴でもあるイベントで測定できる数値が確認できます。GA4での新しく確認できるようになったスクロール数(scroll)という指標も確認できると思います。
この数字は、ページのページスクロールが90%のときに計測される数字になります。(この設定以外で、スクロールを測定する場合には、イベントタグを設定する必要がありますが、今回は割愛します。)
GA4のレポートの「広告」は、広告を出稿している方向けのレポートなので、広告を運用されている方には、理解しやすいレポートですが、「探索」レポートの使い方や使い勝手に戸惑う人は多いのではないでしょうか。この探索レポートがあることで、GA4はユニバーサルアナリティスク以上に活用できるアクセス解析ツールとなった部分なので、使いこなせるようになれば幅広い軸で分析を行うことができます
探索レポートは、より詳しい分析をしたいときに使用します。探索レポートの使い方は、テンプレートから選ぶ活用方法と「空白」から作成する2種類の方法があります。
探索を選択した画面からテンプレートギャラリーを選ぶと様々な種類のレポートが手法に表示されます。レポートを選ぶと画面に左側にレポートの設定画面と右側にレポートが表示される画面になります。
デフォルトで設定が入っていると思いますが、左側の設定欄で、使いたい項目(セグメント、ディメンション、指標)の右上の+ボタン(プラス)を押すと、項目が追加できます。追加したい項目にチェックを入れて追加してゆきます。
それぞれの項目を「タブの設定」にある表示したい結果へ、ドラック&ドロップで移動させます。移動できる項目の色がグレーに変わると思いますので、まずは触ってみてください。
次回の記事では、各項目の説明と探索レポートを「空白」から作成する使い方について解説いたします。

